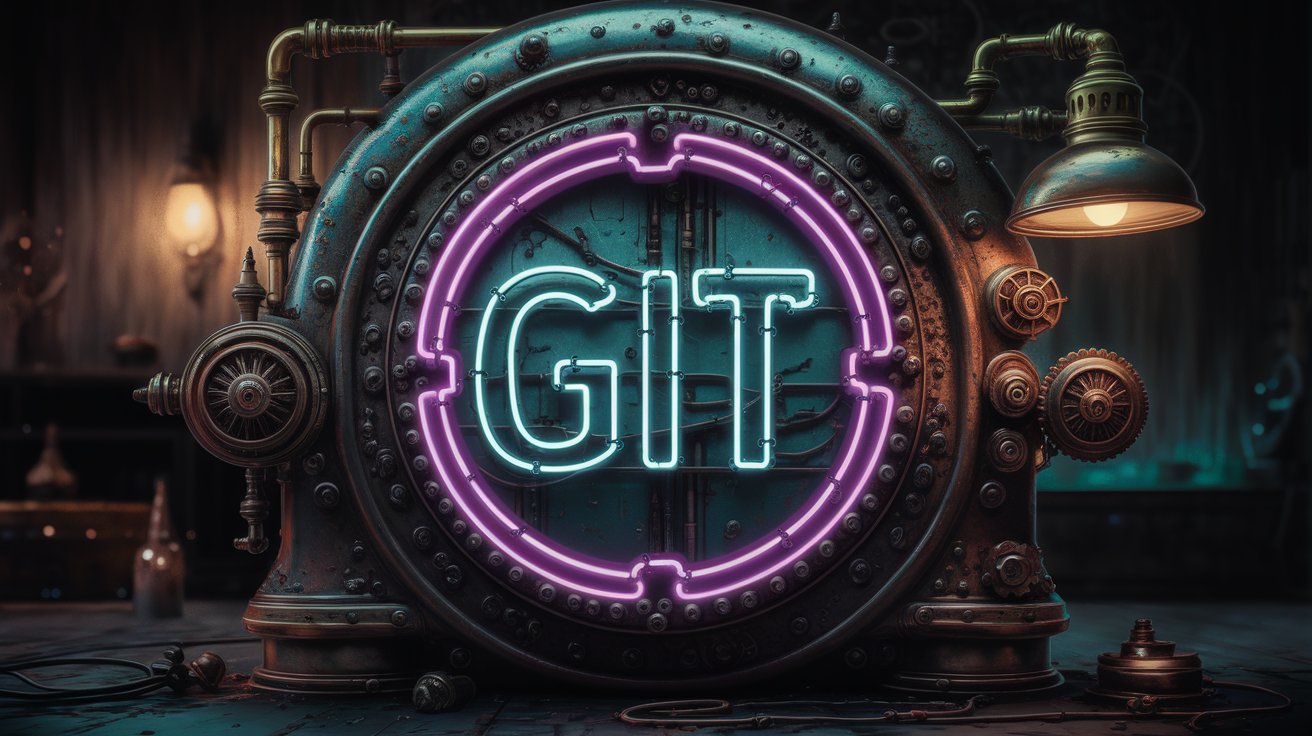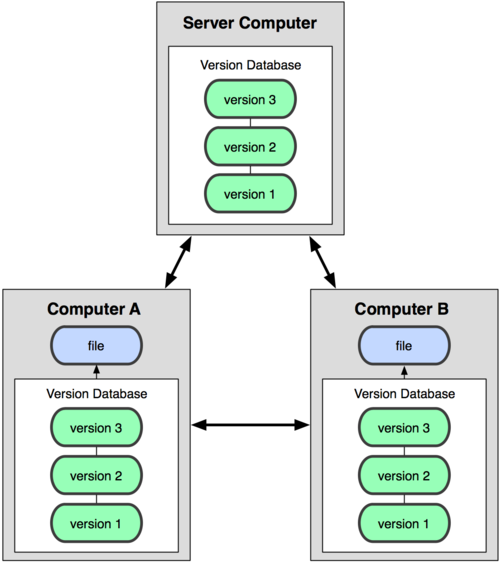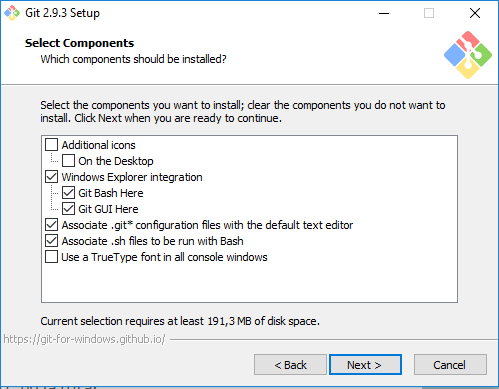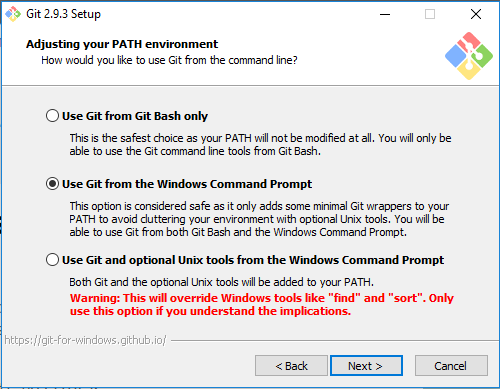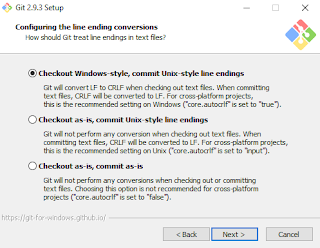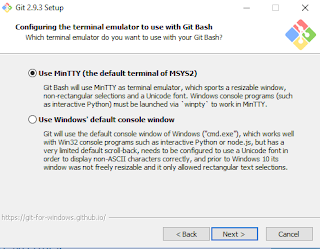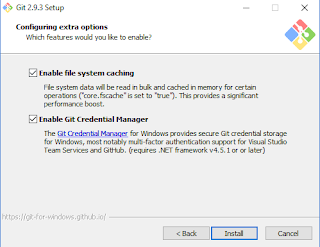Instalación y configuración de Git en Windows
Cómo instalar y configurar git en Windows paso a paso
Git es un programa de control de versiones diseñado por Linus Torvalds - AKA ese señor creador del kernel Linux - que fue pensado para tener una gran eficiencia y confiabilidad del mantenimiento de versiones de nuestras aplicaciones.
Es decir, Git lo usaremos para tener control y registrar los cambios realizados sobre uno o varios archivos a lo largo del tiempo, de modo que si la fastidias o necesitas recuperar alguna versión antigua nos resulte más sencillo que gestionando copias de nuestro código “a pelo”.
Git está basado en un sistema de control de versiones distribuido (DVCS en inglés). En un DVCS los clientes, aparte de descargar la última instantánea de los archivos, también pueden replicar completamente el repositorio. De este modo, si un servidor muerte y los sistemas están colaborando a través de él, cualquiera de los repositorios clientes podrá copiarse en el servidor de nuevo y restaurarlo.
Es decir, cada vez que hacemos una instantánea realmente estamos haciendo una copia de seguridad completa. Eso, mezclado con la enorme velocidad de Git, hace que trabajar sea mucho más seguro, eficiente y mantengamos siempre un control sobre nuestro software.
Para hacernos una mejor idea, observa la siguiente imagen que lo resume.
¿Cómo instalo Git en Windows?
Lo primero será acceder a la página oficial de Git para Windows (https://git-for-windows.github.io/) y descargarnos el ejecutable pulsando en Download.
Cuando se lance la instalación y después de haber aceptado la licencia de términos de uso y haber elegido una ruta donde instalarlo, veremos la pantalla de los componentes a instalar.
Deja todo por defecto. De esta manera se instalará Git en dos formatos, consola e interfaz gráfica (aunque personalmente esta última no me gusta mucho) y se asociarán los archivos de configuración .git a el editor de texto por defecto, además de poder ejecutar los .sh con la consola de Bash. Sí, aunque no tengamos Linux Git lo trabajaremos con Bash.
Pulsamos Next y pasaremos a la sección donde configuraremos como usar la consola de comandos de Git.
En este caso yo quiero usar Git tanto desde Bash como desde CMD, así que elijo la segunda opción. Si quieres usarlo únicamente desde Bash, deberás marcar la primera.
De nuevo le damos a Next y procederemos a configurar como tratará Git los finales de línea en los archivos de texto.
Dejamos la opción por defecto simplemente, para no complicarnos. Pulsamos Next para elegir que emulador queremos para poder usar Bash.
Elijo MinTTY, la terminal por defecto. Es más sencillo de configurar y no tiene tantas limitaciones.
Y por último habilito las dos opciones extra que me ofrece Git, habilitar el cache en los archivos de sistema y el administrador de credenciales.
Con estos pasos, y después de pulsar Install, ya tendremos listo en nuestra máquina Git. Vayamos a la segunda parte, su configuración básica.
Cómo configurar Git
Una vez que tenemos instalado Git, vamos a querer hacer algunas configuraciones para personalizar su entorno. Sólo necesitamos configurarlo una vez, aunque podremos cambiarlo en cualquier momento simplemente volviendo a ejecutar los mismos comandos.
La herramienta que usaremos se llama git config, que nos permitirá obtener y establecer variables de configuración para el aspecto y funcionamiento de Git. Dichas variables se almacenarán en sistemas Windows en C:\Users$USUARIO en un archivo llamado .gitconfig.
Yo me voy a centrar en configurar mi identidad, pero hay otras muchas cosas que se pueden modificar.
Lo primero será abrir nuestro Git Bash recién instalado.
Se nos abrirá una nueva terminal, y ya que estamos vamos a comprobar que versión de Git tenemos instalada escribiendo git --version
1
2
$ git --version
git version 2.9.3.windows.1
Bien, hecho esto vamos a indicarle nuestro nombre y correo electrónico. Esta parte es importante porque todos los commits de Git usarán esta información.
Escribiremos lo siguiente
1
2
git config --global user.name "Inazio Claver"
git config --global user.email inazio@programando.apasitos
Con la variable --global Git usará esta información para todo el sistema. Si en un momento determinado necesitas cambiar esta información para un proyecto en concreto, basta con lanzar el mismo comando sin esa variable cuando estés dentro del proyecto.
Aparte de eso también puedes configurar tu editor de texto por defecto con el siguiente comando:
1
git config --global core.editor MiEditor
Y la herramienta para diferencias por defecto, que usaremos para resolver los conflictos en los merge (cuando unamos las ramas). Se hace así
1
git config --global merge.tool MiHerramienta
Ahora sólo nos queda comprobar la configuración. Escribe el siguiente comando
1
git config --list
Veremos algo así
1
2
3
4
credential.helper=osxkeychain
init.defaultbranch=main
user.name=Inazio Claver
user.email=inazio@programando.apasitos
Y esto sería una configuración básica para Git. Ya estamos listos para usar nuestra herramienta de control de versiones.
Aquí no vas a aprender a manejar Git, no es el fin de este blog porque no soy un experto y, sobre todo, porque hay un libro facilitado por la propia plataforma que lo explica a las mil maravillas, Pro Git. Es gratuito, traducido al español, y podéis visitarlo pulsando aquí.
¡Salud y coding!